
Первый способ – использование HDMI-кабеля. Для этого необходимо подключить один конец кабеля к порту HDMI на компьютере, а другой – к HDMI-порту на телевизоре. После этого выберите на телевизоре источник сигнала HDMI, и вы увидите картинку с монитора на экране телевизора. При этом звук также будет передаваться через HDMI-кабель.
Второй способ – использование VGA-кабеля. Для этого необходимо подключить один конец кабеля к порту VGA на компьютере, а другой – к VGA-порту на телевизоре. После подключения необходимо выбрать на телевизоре источник сигнала VGA. Однако следует заметить, что VGA-кабель передает только видеосигнал, поэтому для передачи звука вам понадобится дополнительное устройство, например, аудио-кабель.
Третий способ – использование беспроводной технологии, такой как Wi-Fi или Bluetooth. Существуют специальные устройства, подключаемые к порту HDMI или VGA на компьютере, которые позволяют передавать сигнал на телевизор без использования кабелей. Некоторые телевизоры уже имеют встроенную поддержку Wi-Fi или Bluetooth, поэтому вам может потребоваться только специальный адаптер для компьютера.
Как подключить телевизор к компьютеру и передать изображение?
Если вы хотите поделиться изображением с компьютера на большом экране телевизора, есть несколько способов подключения и передачи картинки. Вот несколько вариантов:
- Использование HDMI-кабеля: подключите один конец кабеля к HDMI-порту компьютера, а другой — к HDMI-порту телевизора. Затем выберите соответствующий источник сигнала на телевизоре, чтобы увидеть изображение с компьютера.
- Использование VGA-кабеля: если ваш компьютер и телевизор имеют VGA-порты, подключите их с помощью VGA-кабеля. Затем выберите VGA-источник на телевизоре, чтобы отобразить информацию с компьютера.
- Использование Wi-Fi: если ваш компьютер и телевизор оба поддерживают Wi-Fi, вы можете использовать беспроводное подключение. Проверьте, есть ли на компьютере и телевизоре соответствующие настройки Wi-Fi и подключите их к одной сети. Затем используйте функцию монитора на телевизоре, чтобы отобразить экран компьютера.
Не забудьте проверить настройки отображения на компьютере после подключения, чтобы убедиться, что правильно настроены параметры монитора и разрешение экрана.
Выберите наиболее подходящий способ подключения и передачи изображения в соответствии со своими потребностями и доступными возможностями компьютера и телевизора.
Подключение компьютера к телевизору через HDMI
Чтобы подключить компьютер к телевизору, выполните следующие шаги:
- Установите HDMI-кабель в HDMI-порт компьютера.
- Подключите другой конец HDMI-кабеля к HDMI-порту телевизора.
- Включите телевизор и выберите соответствующий HDMI-канал в меню источников.
- Настройте разрешение и частоту обновления экрана на компьютере, чтобы они соответствовали возможностям телевизора.
- Настройте звук, выбрав HDMI в качестве аудиовыхода на компьютере, если нужно передавать звук на телевизор.
После выполнения этих действий вы должны увидеть изображение с монитора ПК на телевизоре. Если изображение не появляется, проверьте все подключения и настройки, а также убедитесь, что у вас есть правильный HDMI-кабель.
С помощью подключения компьютера к телевизору через HDMI, вы сможете насладиться просмотром видео, фильмов, игр и другого контента на большом экране телевизора, что позволит вам получить более удобное и захватывающее визуальное впечатление.
Проверка наличия HDMI-порта на компьютере и телевизоре
Перед тем, как попытаться подключить компьютер к телевизору для передачи изображения, необходимо убедиться в наличии HDMI-порта на обоих устройствах.
Вот небольшая инструкция о том, как проверить наличие HDMI-порта на компьютере и телевизоре:
| Устройство | Проверка HDMI-порта |
|---|---|
| Компьютер | Посмотрите на задней панели компьютера на предмет разъема HDMI. HDMI-порт имеет прямоугольную форму и обычно помечается надписью «HDMI». Если вы видите такой разъем, значит, ваш компьютер оборудован HDMI-портом. |
| Телевизор | Обычно HDMI-порты на телевизоре располагаются на задней панели или на боковой стороне. Проверьте эти места на предмет наличия разъемов HDMI. Обычно на телевизоре есть несколько HDMI-портов, которые отмечаются числами или буквами. Если вы видите такие разъемы, значит, ваш телевизор оборудован HDMI-портами. |
Покупка HDMI-кабеля длиной в зависимости от расстояния между компьютером и телевизором
Для выбора правильной длины HDMI-кабеля необходимо учитывать расстояние между компьютером и телевизором. Короткий кабель может не достигнуть необходимого соединения, а слишком длинный может привести к потере качества изображения.
Оптимальная длина HDMI-кабеля выбирается в зависимости от расстояния между источником сигнала (компьютером) и приемником (телевизором). Есть несколько методов для определения необходимой длины:
- Физическое измерение. Простой способ — измерить расстояние между компьютером и телевизором с помощью ленты и приобрести кабель чуть длиннее этого расстояния. Не забудьте добавить некоторый запас, чтобы учесть необходимость проведения кабеля по пути, не идеально прямому.
- Использование онлайн-калькуляторов. В Интернете есть специальные калькуляторы, которые помогут определить необходимую длину HDMI-кабеля в зависимости от расстояния между устройствами. Введите данные и калькулятор выдаст рекомендацию по длине кабеля.
- Консультация с продавцом. Если вы покупаете кабель в магазине, обратитесь к продавцу за консультацией. Он сможет помочь вам подобрать необходимую длину кабеля, исходя из особенностей вашей системы.
Помните, что качество изображения может также зависеть от качества HDMI-кабеля. Рекомендуется выбирать кабели надежных производителей, которые имеют соответствующую сертификацию и хорошие отзывы.
В итоге, выбрав правильную длину HDMI-кабеля, вы сможете наслаждаться качественным изображением на своем телевизоре и получать удовольствие от просмотра различных контентов с вашего компьютера.
Подключение HDMI-кабеля к компьютеру и телевизору

Шаг 1: Убедитесь, что и компьютер, и телевизор поддерживают HDMI-подключение. Обычно все новые модели компьютеров и телевизоров оснащены HDMI-разъемами.
Шаг 2: Возьмите HDMI-кабель и найдите соответствующий разъем на задней панели компьютера. Обычно HDMI-разъем имеет надпись «HDMI» и выглядит как широкий плоский порт.
Шаг 3: Подключите один конец HDMI-кабеля к компьютеру, вставив его в HDMI-разъем. Убедитесь, что кабель плотно прилегает и не может случайно отсоединиться.
Шаг 4: Найдите HDMI-разъем на задней панели телевизора. Обычно он также имеет надпись «HDMI» и обозначается числом (например, HDMI 1, HDMI 2 и т.д.), чтобы указать порт, к которому нужно подключить кабель.
Шаг 5: Вставьте другой конец HDMI-кабеля в HDMI-разъем телевизора. Подобно компьютеру, убедитесь, что кабель надежно закреплен.
Шаг 6: Включите телевизор и компьютер. С помощью пульта дистанционного управления телевизора выберите источник сигнала HDMI, соответствующий порту, к которому вы подключили кабель (например, «HDMI 1»).
Шаг 7: На компьютере откройте настройки дисплея и выберите разрешение и режим отображения, подходящие для вашего телевизора.
По умолчанию изображение с компьютера будет отображаться на телевизоре. Если этого не происходит, возможно, вам потребуется настроить параметры дисплея компьютера.
Теперь вы успешно подключили компьютер к телевизору с помощью HDMI-кабеля. Вы можете наслаждаться просмотром видео, просматривать фотографии или играть в игры на большом экране телевизора!
Передача изображения с компьютера на телевизор по Wi-Fi
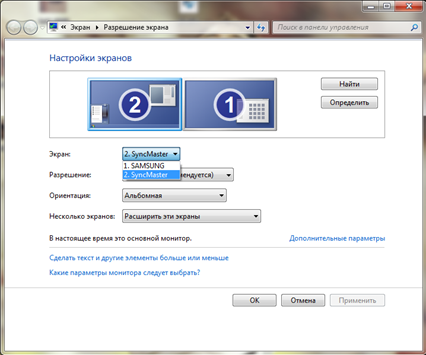
Сегодня почти все устройства подключены к Интернету, поэтому перенести картинку с монитора ПК на телевизор с помощью Wi-Fi не составляет сложности. Ниже приведены шаги для передачи изображения:
- Убедитесь, что ваш компьютер и телевизор находятся в одной Wi-Fi сети.
- На компьютере установите специальное приложение, которое позволяет вывести изображение на телевизор, например, «Miracast» или «AllCast».
- Откройте приложение на компьютере и следуйте инструкциям по настройке соединения.
- На телевизоре выберите источник сигнала, соответствующий вашему компьютеру.
- На компьютере выберите изображение, которое хотите вывести на телевизор, и нажмите кнопку «Поделиться» или «Вывести на ТВ».
- Наслаждайтесь просмотром изображения на большом экране телевизора.
Обратите внимание, что некоторые приложения могут иметь ограничения или требовать покупку полной версии для передачи изображения. Также учтите, что качество передачи может зависеть от стабильности Wi-Fi сигнала и возможных помех в сети.
Передача изображения с компьютера на телевизор по Wi-Fi — простой и удобный способ поделиться изображениями и видео с друзьями и семьей, насладиться фотографиями и видео на большом экране и создать уютную атмосферу домашнего кинотеатра.
Установка программы-сервера на компьютере и приложения на телевизоре

На компьютере необходимо установить программу-сервер, которая будет отвечать за передачу данных на телевизор. Для этого можно воспользоваться различными программами, такими как Universal Media Server, Serviio, Plex и др. Эти программы поддерживают разные форматы и позволяют передавать не только изображение, но и другие медиа файлы.
После установки программы-сервера на компьютере, необходимо настроить ее на передачу изображения. Для этого нужно выбрать папку с файлами, которые вы хотите передать на телевизор. В настройках программы укажите также форматы файлов, которые должны быть поддержаны для передачи.
На телевизоре необходимо установить соответствующее приложение для приема данных от компьютера. Это может быть приложение, основанное на платформе телевизора, такое как «Smart TV» или «Android TV», или же специализированное приложение от производителя телевизора.
После установки приложения на телевизоре, запустите его и следуйте инструкциям по настройке. Обычно, вам потребуется указать IP-адрес компьютера, на котором установлена программа-сервер.
После настройки приложения на телевизоре, вы сможете просматривать изображение с компьютера на телевизоре. Для этого необходимо выбрать папку с файлами на телевизоре и открыть нужное изображение или видео.
Подключение компьютера и телевизора к одной Wi-Fi-сети

Для начала убедитесь, что как ваш компьютер, так и телевизор поддерживают Wi-Fi-соединение. Затем следуйте указанным ниже шагам:
1. Убедитесь, что ваш компьютер и телевизор находятся в пределах действия Wi-Fi-роутера.
Убедитесь, что ваш компьютер и телевизор находятся в зоне действия Wi-Fi-роутера, чтобы обеспечить стабильное соединение.
2. Подключите компьютер и телевизор к одной Wi-Fi-сети.
На компьютере войдите в настройки Wi-Fi и выберите нужную сеть для подключения. Введите пароль, если требуется. Аналогичные настройки можно выполнить и на телевизоре, если у него есть функция подключения к Wi-Fi.
3. Проверьте подключение.
После подключения обоих устройств к одной Wi-Fi-сети, откройте на компьютере файл с картинкой или видео, которое вы хотите отобразить на телевизоре. Убедитесь, что изображение или видео открывается и воспроизводится на компьютере.
4. Выведите изображение на телевизор.
Для этого на телевизоре воспользуйтесь функцией «Поиска устройств» или «Проигрывания медиа» в меню настроек. В результате ваш компьютер должен отобразиться в списке доступных устройств. Выберите его и подтвердите соединение. Теперь картинка с компьютера будет отображаться на телевизоре.
Таким образом, с помощью подключения компьютера и телевизора к одной Wi-Fi-сети, вы сможете удобно передавать изображение с компьютера на телевизор без использования лишних проводов и устройств.
Запуск программы-сервера на компьютере и приложения на телевизоре
Для того чтобы вывести изображение с компьютера на телевизор, необходимо запустить программу-сервер на компьютере и приложение на телевизоре. В этом разделе мы рассмотрим этот процесс подробнее.
| Шаг 1 | Загрузите и установите программу-сервер на компьютере. Эта программа будет осуществлять передачу изображения с компьютера на телевизор. Для выбора программы-сервера рекомендуется обратиться к инструкции вашего телевизора или провести поиск в Интернете. |
| Шаг 2 | Подключите компьютер и телевизор к одной локальной сети. Это можно сделать с помощью проводного или беспроводного соединения, в зависимости от возможностей ваших устройств. Убедитесь, что оба устройства имеют доступ к сети. |
| Шаг 3 | Запустите программу-сервер на компьютере. Убедитесь, что она находится в режиме ожидания подключения клиента. |
| Шаг 4 | На телевизоре откройте приложение, которое позволяет просматривать изображение с компьютера. Некоторым телевизорам может потребоваться установка специального приложения из магазина приложений. |
| Шаг 5 | В приложении на телевизоре найдите опцию для подключения к программе-серверу на компьютере. Обычно эта опция находится в настройках приложения или доступна через меню. |
| Шаг 6 | Выберите программу-сервер на компьютере из списка доступных серверов в приложении на телевизоре. |
| Шаг 7 |








